KaTeX の数式
Stackedit を用いると数式はKaTeX で変換されるらしい。
幾つか、エラー(KaTeX error xxxx)がでたので、その修正に必要だったところをメモする、
- nonumber が使えない、 nonumber を使うと、(alignの数式は)エラーが表示される、 さしあたり、nonumber はすべてコメントアウトした。
特定の行だけ数式を表示させない方法が今のところ不明、気が向いたら調べようとおもいます。
- inline math では、最後の$マークの前にスペースが入っていると変換されない、 ソースのまま表示される、頑張ってスペースを消す、
以上、2点だけ。取り急ぎ。
PDFをダークテーマで表示する(Windows)2021
PDFの文書を読むのに
- 長時間の作業で目の負担が減るように、背景を暗くできるものがほしい
テーマ(Theme背景色を暗くする、白抜き)を設定できるといい適当なフリーソフトはないものだろうかと探していたのですが、SumatraPDFで設定したら使いやすかったのでその設定を書き残しときます。
(Macでも使いたいのですが、適当なものがみつからなかったです)
という記事を以前書きました。ずっと継続的にアクセスがある様子です。
SumatraPDFの設定を記したものですが、
当時は次のようにアドビアクロバットは
(私の使用)には不適当という状況でした、
アドビアクロバットでも
メニュー>環境設定>アクセサビリティー
というところで、文字のカラー設定オプションを使えば、白抜き(文字を白で背景を黒)にできるのですが、グラフの横軸縦軸や目盛りは見えなくなってしまいます。
今は、アドビアクロバットでも十分使いやすくなったので
アドビアクロバットでの設定の仕方を記しておきます。
メニュー>環境設定>アクセサビリティー
と移動して、文字カラーの設定をおこないます、
この移動は Cntrl + K でもできます、
このショートカットは設定を頻繁に変更したいときは便利です、
やはり、文字カラー設定をするとグラフなどがうまく表示されない場合がありますが、
このショートカットを覚えておけば、すぐにカラー調整の設定をオフにできます。
文字のカラーの設定は次の画像 のようにしています。
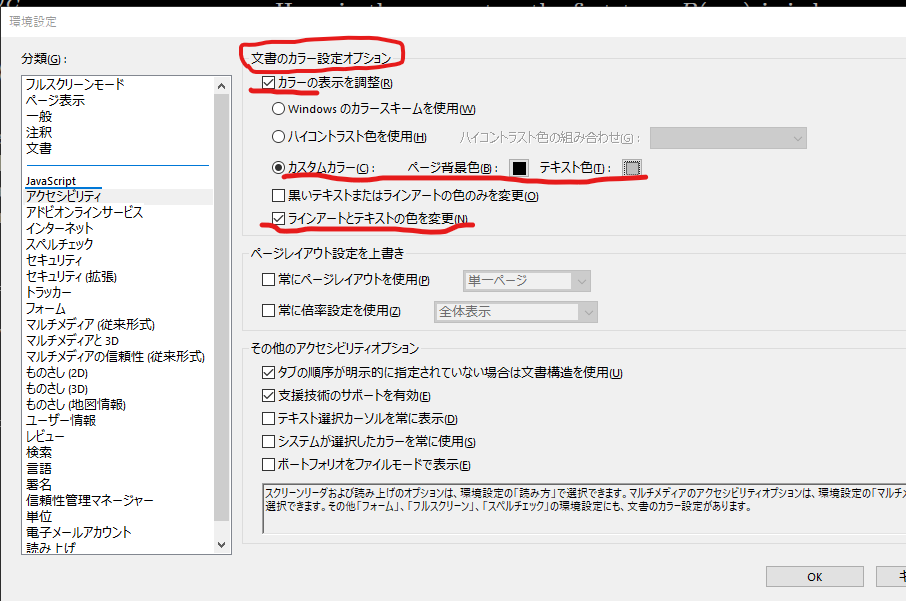
基本的な考え方は、背景色を黒にして、文字の色を白にすることです、
そうすれば、黒字に白抜きの文字が表示されます。
設定を無効にしたいときは、
「カラー表示を調整」のチェックを外します。
画像は 私が使っている設定ですが、テキストカラーはグレーにしています、
背景色は濃いグレーでテキストカラーは薄いグレーとしたほうが、目に負担がかからないのかもしれません。
理由はわかりませんが、「ラインアートとテキストの色の変更」をチェックすると、
グラフの枠線なども白抜きになります。
なお、Macでのダークテーマの設定やWindowsでのスクリーンカラー反転の設定は
次の記事を参照ください。
暗号化したzip を作る(Windows10)
暗号化したzip を作る(Windows10)
Command prompt を立ち上げる
zip -e出力ファイル名 入力ファイル名と打ち込む
パスワードを聞かれるので、
設定したいパスワードを二回入力する。
出力ファイル名、入力ファイル名、の順番になっていることに注意
フルパスを打ち込むのは難儀そうだったので、
入力ファイルのフォルダーまで移動した。
まず最初にドキュメントへ移動した。
- ドキュメントに移動するには
cd \Documents
と打ち込む
- フォルダにあるファイルを表示させるには
dir
と打ち込む。フォルダとファイルの名前の一覧が表示される。dir はdirectory の略なのだと認識しているのですが、ではdirectoryとは何かと聞かれるとそれはフォルダーのことだと答えるしかない。
- プロンプトにはコピーしたテキストを右クリックで貼り付けられる。
したがって、フルパスを含めたファイル名をテキストでコピーして置けば、あとは右クリックで入力してEnterとすれば zip -eのコマンドだけでよい。
フォルダーに移動してから、
zip -e output.zip input.text
とするか、
zip -e \Documents\inputfold\output.zip input.text
などとする。
ドキュメントのフォルダAに移動するには
cd Documents/A/
と打ち込む。
疑問
コマンドにフルパスを使用するにはどうすればいいかわからない。
同じ種類のファイルをまとめてZIPする
拡張子が同じファイルをまとめて圧縮するには、ワイルドカードをつかう。
例えば、テキストファイル(拡張子 txt)をまとめて圧縮する場合:
zip -e output.zip *.txt
などとすればよい。
PCの画面をダークテーマにする。スクリーンカラー反転のショートカットキー (Mac および Windows10)
Mac(iOS)で画面の白黒を反転する。白抜きにする。
前回の最後に書いたMacでのネガポジ反転のコマンドはちゃんと使えることがわかって、常用しています。
Command-Option-Control-8 でスクリーンカラーが反転するそうです、(未確認)。
このショートカットキーが有効なるように設定する必要がありました。
具体的には、システム環境設定を開いて、
システム環境設定>キーボード>ショートカット
と移動するとショートカットキーの一覧が表示されます。
そこで有効にしたいショートカットをチェックすれば設定終了です。
というわけで、iOSでは
CommandKey+OptionKey+ControlKey+8
のショートカットキーによってダークテーマとライトテーマを切り替えることに相当することができます。
この方法はディスプレイ画面全部の色を反転するということなので、ソフトには依存せずに用いることができるという利点があります。つまり、ソフトごとに設定しなくてもよいのです。
さて、前回はWinsowsでのPDFのリーダーでの白抜きを設定する方法について書いたわけですが、Windows10でもディスプレイ画面全部の色を反転するショートカットキーがあります。以下それについて述べましょう。
Windows10でも白黒反転の方法がわかったので書いておく。
私はWindowsで作業することのほうが多くて、PDF以外の文書を読むときも目が疲れるのでダークテーマがほしくなる。Webを閲覧するときもしかり。
実は、ある種のPDFはSumatraPDFの設定でもAdobiReaderの設定でも白抜きにはしてくれない。そのような文書をだいぶ長い時間見ていたのが昨日であって、その影響か、本日は目の疲れで起きるのが大変だった。ソフトには頼らずに、スクリーンセイバーカラーの反転ができたほうがいいなと思ったので、方法を検索してみた。
解法はすぐわかった。
OSはWindows10である。
設定を開いて、
設定>簡単操作>拡大鏡
と移動します、

すると、色を反転するというチェックボックスがあります。
ここをチェックすれば画面の白黒が反転します。

見ればわかるとおり、
☐ 色を反転する
Ctrl + Alt + I キーを押して、色を反転する
とあるので、 「Ctrl + Alt + I キー」で色の反転ができることもうかがえます。
ちなみに、設定を開かずにショートカットキーだけで色を反転したい場合は、
次のように2種類のショートカットのコマンドをタイプします:
- WindowsKey + ; key (セミコロン;)
- Control + Alt + i
WindowsKeyとは旗のマークのKeyです。
もとに戻したいときは 2 番目のショートカットコマンド
Control + Alt + i
を再度タイプします。
1番目のショートカットコマンドは
WindowsKey + ; key
拡大鏡を呼び出す(立ち上げる)という機能のようです。
まとめ
以上、ここでは、MacでもWindowsでも画面の色のネガポジ切り替えのショートカットキーが存在して、必要なときにダークテーマに相当するカラー反転の表示がつかえるということを書きました。
参考:
Windows 10で画面の拡大・縮小と白黒反転をするためのショートカット – Yoshiyuki Koyanagi’s Blog
PDFをダークテーマで表示する(Windows)
PDFの文書を読むのに
- 長時間の作業で目の負担が減るように、背景を暗くできるものがほしい
テーマ(Theme背景色を暗くする、白抜き)を設定できるといい
適当なフリーソフトはないものだろうかと探していたのですが、SumatraPDFで設定したら使いやすかったのでその設定を書き残しときます。
(Macでも使いたいのですが、適当なものがみつからなかったです)
アドビアクロバットでも
メニュー>環境設定>アクセサビリティー
というところで、文字のカラー設定オプションを使えば、白抜き(文字を白で背景を黒)にできるのですが、グラフの横軸縦軸や目盛りは見えなくなってしまいます。
具体的にみればすぐわかるのですが、これ↓がアクロバットで表示したときです。
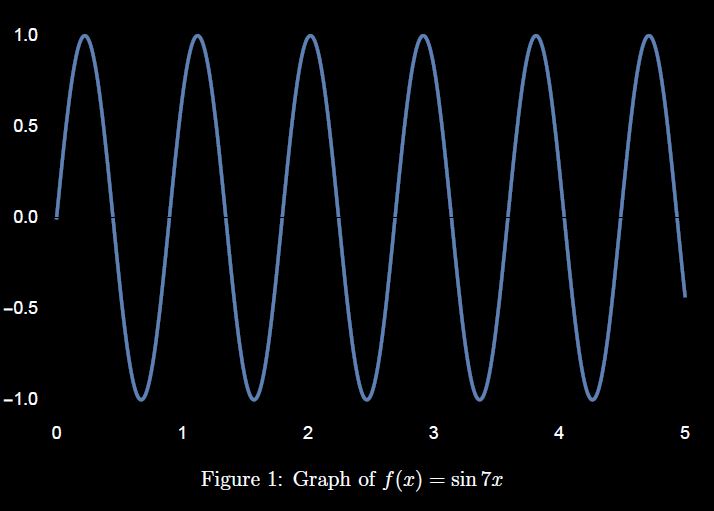
こちら↓がもとのグラフです。↑では枠線と横軸線が消えてしまってます。
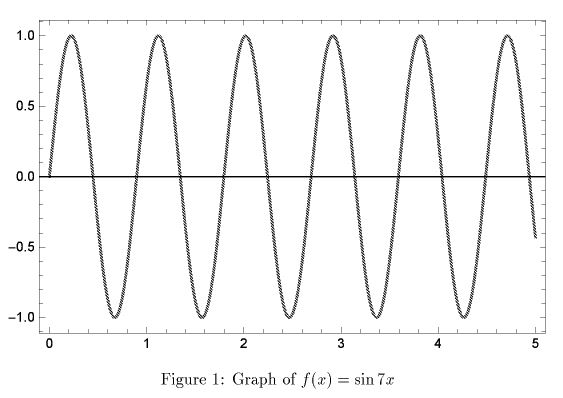
SumatraPDFではこちら↓のように軸線も枠線もみえるように表示されます。

以下、SumatraPDFの設定です。
SumatraPDFのインストールとテーマの設定
- SumatraPDFはPDFのViewerとして軽快なもの(7メガ程度でUSB上でも使える)
Sumatra PDF の評価・使い方 - フリーソフト100
- 日本語の解説はみつからなかったが、テーマも設定できる
ダウンロードして、適当なフォルダに展開
私の場合はC:\w32texフォルダに展開した。
EasyTeXのPDF readerの設定として、
TeX環境設定>PDF reader>C:\w32tex\Sumatra\SumatraPDF.exe
とした。
以下SumatraPDFのテーマの設定の仕方、
左上の設定マークをクリックして、
出てきたメニューの詳細設定をクリックする、
そうすると、設定が囲まれたテキストファイルが開く
(# 英文の説明へリンクがある:Customizing SumatraPDF 3.2)
テキストの最初の二つの項目:
MainWindowBackground = #80fff200
EscToExit = false
ReuseInstance = false
UseSysColors = false
RestoreSession = trueFixedPageUI [
TextColor = #000000
BackgroundColor = #ffffff
SelectionColor = #f5fc0c
WindowMargin = 2 4 2 4
PageSpacing = 4 4]
を次のように書き換えると背景が黒で白抜きの文字でPDFが表示されるようになる。
MainWindowBackground = #000000
EscToExit = false
ReuseInstance = false
UseSysColors = false
RestoreSession = true
FixedPageUI [
TextColor = #ffffff
BackgroundColor = #000000
SelectionColor = #f5fc0c
WindowMargin = 2 4 2 4
PageSpacing = 4 4
GradientColors = #000000
]
SumatraPDFのダークテーマの設定は以上です。
以下は未確認のはなし。確認出来たら追記します。
Macでも使えるといいのだけど、SumatraPDFはMacには対応してない。
(Atomでプレヴューするときに、PDFもダークテーマにしたい、・・・)
Mac App StoreでNagativeというフリーソフトがあるそうですが、試してません。
このアプリの開発者のページには
... I was looking for a PDF reader for Mac that would offer color inversion and unfortunately I did not find it. So I decided to write myself a PDF reader for Mac for night owls like me.
とあります。要するに「ないから自分でつくったよ」ということですな。
Command-Option-Control-8 でスクリーンカラーが反転するそうです、(未確認)。
英語のページへリンク
The Control-Option-Command-8 key combinat… - Apple Community
(一時期KindleでPDFを見ていたのですが、図はうまく表示されなかった、かな)
(英語で検索するなら dark theme もしくは Night mode)
(日本語なら ダークモード)
MacにAtomをインストールして、LaTeX設定した、AtomはデフォルトでMarkdownが使える
MacがOSをインストールできませんでした、といって立ち上がらなくなったので、ひと月ほど放置して、新しいノート買おうかなという、中ヴらりんの状態であった。
しかし、「MacがOSをインストールできませんでした」で検索したら、対処の仕方が見つかりました。
でもまあ、戻らなそうでしたので、
セーフモードで動かして、ファイルを整理して、色々解除して、出荷状態に戻しましたた。
その後、メインの使用用途であるKoboのリーダーアプリをインストール。
TeXも使えるようにしたいな、と思って、ちょっと思考の末、
Atomをインストール。
LaTeXも動かせるようになりました。
ついでに、AtomはMarkdownも標準で入ってるそうで、MarkdownのPreViewも覚えました。(Control+Shift+Mでプレヴューです)。
機械苦手な私としては、1日で片付いたので上出来でしょうかね。
一行数式で、はてなキーワードに登録されていて出力できないギリシャ文字を表示する
状況と問題点
- はてなブログの無料版でははてなキーワードに登録されている単語はJmathTexを用いる数式で表示できない。
- 有料版のオプションでは自動リンクをオフにすることが可能となっているのだが、有料版に移行する予定はないとする。
例えば\( \sigma \)としてもとは表示されない。
sigma という語は自動ではてなキーワードにリンクされているから、だそうである。
なるほど、じっくり見れば sigma ← リンクがみえますでしょうか!
また、ギリシャ文字だったらtauという語も 数式でと表示したいのに、はてなキーワードに登録されていてうまくいかない。
ひとまず、文中の数式では、TeX記法を用いれば解決できる。
すなわち、[tex: \sigma ] のように書けばよい、
そうなのだけど、一行数式の場合、TeX記法では対処できない。
例えば、通常シグマを使って表記するパウリ演算子と呼ばれるものがあるのだけど、
一行数式では、なんだか、変な変換になってしまう:
ソースは以下:
[tex: \begin{align} \sigma_y :=
\begin{bmatrix}
0 & -i \\
i & 0
\end{bmatrix}
\end{align}]
そこで、なんとかならないかとおもっていたのでしたが、・・・・
一行数式でτ やσ を表示させるには
自動リンク停止記法は
[] sigma []
のように書けば
自動リンク停止した
sigma (←自動リンクしてないでしょう!!)
を表示できる。
文中の数式も
[] \( \sigma \) [] (注:括弧の前のバックスラッシュは2つ必要です)
とすれば、
\( \sigma \)
と表示される。
- 自動リンク停止記法を一行数式に適応させれば、問題解決となる。
せっかくなので、パウリ演算子を表示してみる。
\begin{align} \sigma_y := \begin{bmatrix} 0 & -i \\ i & 0 \end{bmatrix} \end{align}
ソースはこんな様子です、↓
[]\begin{align} \sigma :=
\begin{bmatrix}
0 & -i \\
i & 0
\end{bmatrix}
\end{align}[]

